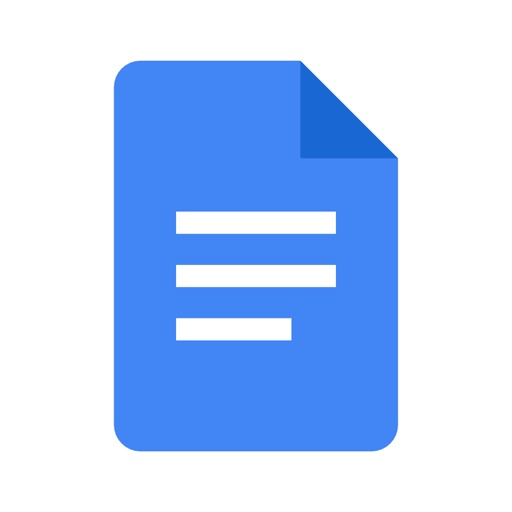執筆記事の納品方法がGoogleドキュメントって書いてあるけど、使い方がわからない…
そんな初心者ライターさん向けに、Googleドキュメントの使い方についてまとめました。
- Googleドキュメントの基本的な使い方
- Googleドキュメントの便利機能
- Googleドキュメントでの納品方法
Googleドキュメントはライターの仕事をするなら必ず使うツールです。
なぜなら記事を納品するときに「Googleドキュメントでお願いします」と指定されることが多いから。
また、Googleドキュメントには記事を書くときに便利な機能がたくさん付いています。
機能を使いこなせるようになれば、記事執筆のスピードも格段に上がること間違いなし。
ぜひこの機会にGoogleドキュメントを勉強して、使い方をマスターしておきましょう。
Googleドキュメントはライター必須の文章作成ツール
Google ドキュメントは、ドキュメントの作成や書式設定ができるほか、他のユーザーと同時に共同作業ができるオンライン型ワードプロセッサです。
Google ドキュメント – Google ドキュメント エディタ ヘルプ
簡単に説明すると、GoogleドキュメントはGoogleが提供している文章作成ツールです。
なぜライター必須なのかは、クライアントから「Googleドキュメントで納品してください」と言われることが多いため。
クラウドソーシングで仕事をしたいと思っている初心者ライターさんは、Googleドキュメントの基本的な使い方をマスターしておきましょう。
Googleドキュメントの使い方はGoogleアカウントを作成するだけでOK
Googleドキュメントを使用するのに難しい設定はありません。お金も必要なし。必要なのはGoogleアカウントだけです。
Googleアカウント持ってないよーというライター初心者さんはササッと登録しちゃいましょう。
Googleアカウントを持っていない人は登録しよう
Googleアカウントの登録方法を画像と一緒に説明していきます。
まだGoogleアカウントを持っていない人は、参考にしながら登録しましょう。
Googleの検索画面を開きます。
画面右上にある「ログイン」をクリックしてください。
ログイン画面が開きますので、左下の「アカウント作成」をクリックしましょう。
「アカウント作成」をクリックすると、Googleアカウントを何のために使うか選択肢が出てきます。
ブログ用やライター用に使うなら、自分用を選択するといいです。
選択できたら「次へ」を押してください。
苗字と名前を入力する画面が出てきます。
ライター活動用として使うなら、クライアントがあなたを認識しやすいよう、ライター名を入力しておきましょう。
yumekoという名前でライター活動をするなら、名のところにyumekoと入力すればOK。
姓については省略可能なので絶対に入力する必要はありません。
名前が入力できたら「次へ」をクリックしてください。
基本情報として生年月日と性別を入力する必要があります。
入力できたら「次へ」をクリックしましょう。
Googleアカウントの作成と同時に、Gmailも作成されます。
自分の好きなGmailアドレスを決めるのがオススメです。

個人的にはライター名を入れると、自分もクライアントもわかりやすくていいかなと思います。
ただ、Gmailをライター用だけでなく他のサイト等でも使用したい!という人もいるでしょうし、そこは好みですね。
アドレスが決定したら「次へ」をクリックしてください。
パスワードを決める画面が出てきます。
パスワードに使用できる文字は下記の通りです。
- 半角英数字(大文字、小文字問わず)
- 数字
- 記号(!?-&@など)
セキュリティ面を考えて、使用できる文字すべてを組み合わせた複雑なパスワードを作成しましょう。
パスワードが入力出来たら「次へ」をクリックします。
電話番号の追加をするかどうか決めます。
パソコンとスマホのどちらからもGoogleアカウントにログインしたい場合は、本人確認のために電話番号が必要です。
どうしても電話番号を追加したくない!という強い気持ちがなければ、入力をオススメします。
電話番号を入力したら「次へ」、追加したくない場合は「スキップ」をクリックしましょう。
電話番号の追加が終了すれば、あとはアカウント情報の確認と利用規約への同意を行ってGoogleアカウント登録は完了です。



ライターをするならGoogleアカウントは絶対必要。この機会に登録しておきましょう!
Googleドキュメントの開き方
Googleアカウントの作成後、Googleドキュメントはすぐ使い始められます。
Googleの検索画面を開き、画面右上のマーク(画像参照)をクリックし、「ドキュメント」という青色のアイコンを選択してください。



下のほうに隠れているので、スクロールしてみてくださいね!
Googleドキュメントを開くと、Googleカラーの+マークがあるのでこちらをクリックします。
Googleカラーの+マークをクリックすると、新規ページが開きます。とても簡単。
Googleドキュメントには記事を執筆する際に便利な機能がありますのでご紹介していきますね。
Googleドキュメントの便利ポイント5選
ここからは、Googleドキュメントを使って記事を執筆するときに便利な機能5つをご紹介します。
1.文字数カウント機能で何文字書いたか確認できる
ライターのお仕事では、1記事3000文字以上など指定されることが多いです。
Googleドキュメントでは何文字書いたかをカウントできる機能があるため、文字数を管理するのに便利。
使い方は簡単。
文字数の知りたい範囲を選択します。
ページ上のツールから文字カウントをクリックしましょう。
すると、選択した範囲の文字数がすぐにわかるので便利ですよ。
また、文字数を常に表示させておく方法もあります。
先ほど同様、ツール→文字カウントと進み、ブロック内の入力中に文字数を表示にチェックを入れてOKをクリックしましょう。
すると画面左下に文字数カウントが常に表示されるようになりますよ。
2.保存時にダウンロード形式が7つから選べる
記事が完成し保存する際、ダウンロード形式が選択できます。
選択できる形式は7つ。
- Microsoft Word(. docx)
- OpenDocument(.odt)
- リッチ テキスト形式(.rtf)
- PDF ドキュメント(.pdf)
- 書式なしテキスト(.txt)
- ウェブページ(.html、zip)
- EPUB Publication(.epub)
ライターのお仕事はWord形式で納品する場合もあります。
wordをもっていなくてもGoogleドキュメントのダウンロード時に変更できるのは便利ですよね。
3.コメント機能がある
Googleドキュメントにはメモ帳のように使えるコメント機能がついています。
コメント機能を使うと、ちょっと書き留めておきたいことや、参考にしたサイトのURLなどをコメントとして残しておけるため便利です。
実際にコメント機能を使ってみたので参考にしてみてください。
コメントをつけたい文章を選択。すると右側にボタンが出てくるので一番上をクリックしましょう。
URLや残しておきたいコメントを入力し、「コメント」をクリックします。
本文右側に入力したコメントが固定されます。
不必要になったら削除することもできるので、試しに使ってみてください。



コメント機能にクライアントさんからの修正指示が入ることもありますよ~
4.スマホアプリがあるためスキマ時間に執筆可能
Googleドキュメントにはスマホアプリがあります。
パソコンで書いた記事をスマホでも編集・閲覧することが可能。
パソコンがなくてもスキマ時間に記事の編集ができるのは嬉しいポイントですね。



私は納品する文章に間違いがないかを、空いた時間を使ってスマホで確認しています!
5.校正ができる


Googleドキュメントでは文章の間違いを正してくれる校正ツールが使用可能。
間違った表現や単語を教えてくれるだけでなく、提案までしてくれるのがすごいところです。


間違っていると画像のように青い下線または赤い下線で教えてくれます。
下線はあくまで提案です。意図があって使っている書き方なら無視しましょう。



記事を書き終わったら一度チェックしてみるといいですよ!
Googleドキュメントの納品方法は共有機能を使う
クライアントさんから「Googleドキュメントで納品お願いします」と言われたら、共有機能を使って納品しましょう。
共有機能の使い方を簡単に説明します。
まずは画面右上 共有ボタンをクリック。
クリックすると画面が変わります。
次に、一般的なアクセスのところを「制限付き」から「リンクを知っている全員」に変更しましょう。
すると、横に閲覧者ボタンが新たに出てきますので、ここを編集者に変えます。
最後にリンクをコピーしてクライアントさんにURLを送れば納品完了です。
【まとめ】クラウドソーシングサイトのプロフィールに「Googleドキュメント使用可能」と書こう!
Googleドキュメントはライターにとって必須ツールです。
納品方法を勉強しておくことで、クライアントさんから教えてもらう必要がなくなります。
また、便利な機能を使いこなして執筆効率を上げていきましょう!
この記事を読んだあなたならもう大丈夫。さっそくクラウドソーシングサイトのプロフィール欄に「Googleドキュメント使用可能」と書いておきましょう!